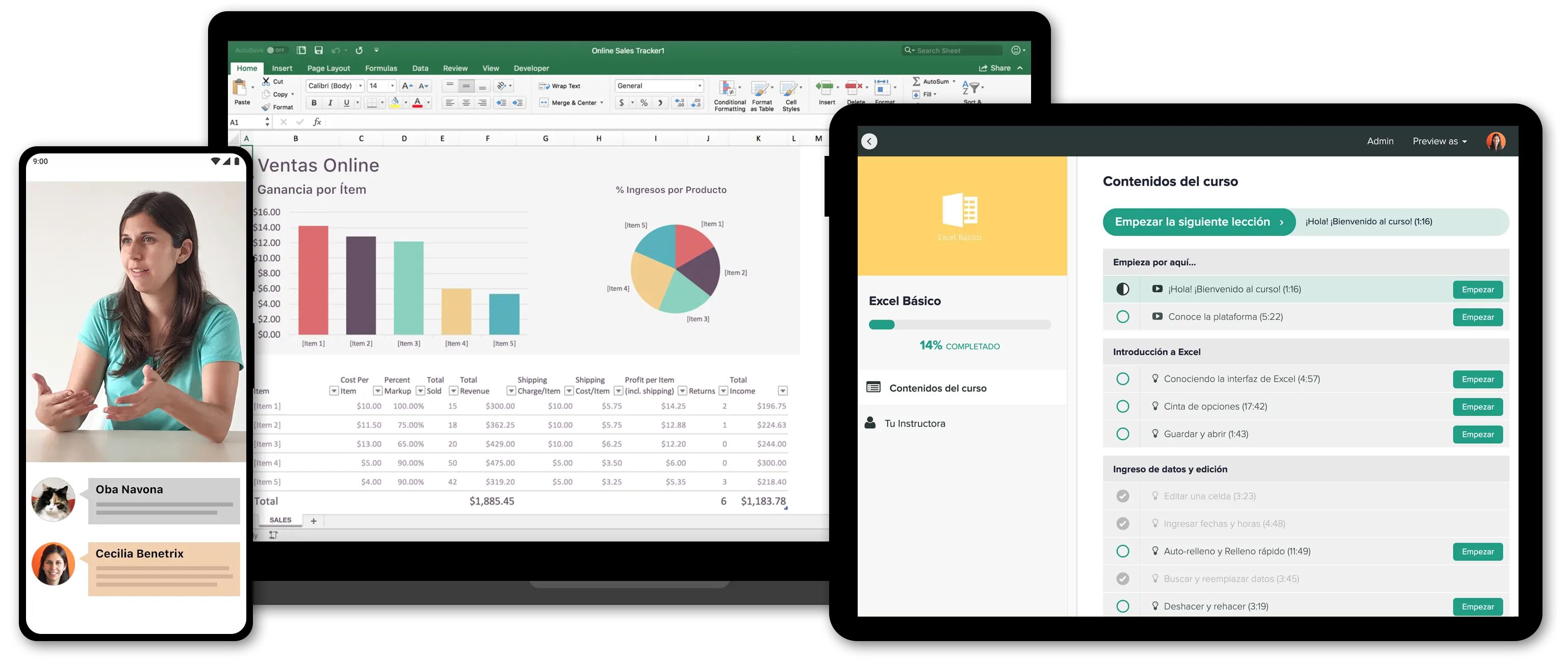Enviar correos desde Excel de forma dinámica [Sin macros]
¿Sabías que en Excel puedes enviar un correo electrónico con un asunto y contenido de acuerdo al valor que aparece en una celda?
En este video te explicaré cómo enviar correos dinámicos desde Excel usando la función SI y la función HIPERVÍNCULO, sin utilizar MACROS:
Explicación
En este archivo tenemos el estado de cuenta de nuestros clientes: nos muestra el importe del servicio, el pago que han realizado y la deuda:

La idea es que le podamos mandar un correo desde Excel a cada cliente con su estado de cuenta. Esto es:
- Aquellos que han abonado la factura del servicio (no tienen deuda) avisarles que recibimos el pago de forma satisfactoria.
- Y aquellos clientes que no pagaron o lo hicieron de forma parcial, avisarles que tienen una deuda.
Buscamos construir un enlace dinámico de tal manera que, al hacer clic sobre este, abra la aplicación de correo, complete la dirección de correo del cliente, el asunto y el contenido de acuerdo con la situación de pago.
El resultado sería el siguiente:

 Para logralo utilizaremos las funciones SI e HIPERVINCULO.
Para logralo utilizaremos las funciones SI e HIPERVINCULO.
Construcción de correos a enviar: Asunto
Lo primero por hacer será construir el “Asunto” que llevarán los correos, donde se deben contemplar dos casos:
-
Si el cliente no registra deuda entonces el asunto debe decir :“¡Recibimos su pago!”.
-
De caso contrario, que diga “Tiene un saldo adeudado”.
Agregamos una nueva columna a la tabla y la denominamos “Asunto”.
En esta columna lo que aplicaremos será una función SI para que evalúe los valores de las deudas y así categorice cada caso:

La prueba lógica será que si el valor de la columna “Deuda” es cero (celda F7), que quede con el texto “¡Recibimos su pago!, de caso contrario, vale decir, la columna “Deuda” (celda F7) tiene un valor distinto de cero, que quede con el texto “Tiene un saldo adeudado”.
Luego, copiamos la función hacia abajo para que cada cliente quede con su respectivo asunto.
Para aprender más sobre la función SI siga este enlace
Construcción de correos a enviar: Contenido
Agreguemos una nueva columna y llamemoslá “Contenido”.
En esta columna estableceremos el contenido que tendrán los correos, donde también utilizaremos la función SI para evaluar cada caso:
-
Si el valor de la deuda es cero, el contenido será: “(Nombre del cliente) Hemos recibido satisfactoriamente el pago del servicio. Muchas gracias.”
-
De caso contrario, si el valor de la deuda es diferente a cero, el contenido será: “(Nombre del Cliente) Le informamos que tiene un monto impago por (monto deuda) pesos. Por favor, regularice su situación. Muchas gracias"
Por tanto, la función SI quedará de la siguiente manera:
La prueba lógica será que si la deuda (celda F7) es igual a 0, debe tomar el nombre del cliente (celda B7) y unirlo (&) a la frase " Hemos recibido satisfactoriamente el pago del servicio. Muchas gracias".
De caso contrario, es decir, tiene deuda, debe tomar el nombre del cliente (celda B7) y unirlo (&) con:
-
La frase " Le informamos que tiene un monto impago por "
-
Con el monto de la deuda (celda F7)
-
Y la frase " pesos. Por favor, regularice su situación. Muchas gracias."
Nota: Es importante que en cada frase dejemos los siguientes espacios para que el texto se visualice bien

Construcción de correos a enviar: Enlace dinámico
Ahora crearemos el enlace dinámico que permitirá que, con un solo clic, se construya el correo con la dirección, el asunto y el contenido.
Para crear dicho enlace llamaremos a la función HIPERVINCULO, cuya sintaxis es la siguiente:
Donde:
Ubicación_del_vínculo (obligatorio): Corresponde a la ruta de acceso y el nombre de archivo al documento que se va a abrir.
Nombre_descriptivo (opcional): Es el texto o valor numérico del vínculo que se muestra en la celda.
Para aprender más sobre la función HIPERVINCULO sigue este enlace
Como se trata de un hipervínculo a un correo electrónico, necesitamos una sintaxis específica:
Analicemos por partes el primer argumento:
La sintaxis "mailto:" representa el campo “Para” que es a quién está dirigido el correo. Le añadimos doble comillas porque estamos insertando un texto:
Luego le concatenamos (&) la celda que contiene la dirección de correo electrónico del cliente (C7):
Concatenamos (&) el asunto del correo cuya sintáxis incluye el signo de interrogación dado que se trata de un atributo:
La unimos con la celda que contiene el asunto del correo (G7):
Agregamos la sintáxis que corresponde al contenido del correo
Y por último añadimos la celda donde se encuentra dicho contenido (H7)
En el argumento “nombre_descriptivo” señalamos el texto que se visualizará una vez que terminemos de ingresar la función, por tanto, indicamos “Enviar correo”.

Al hacer clic sobre los enlaces, veremos que automáticamente nos redirigirá a la aplicación de correo, mostrará el correo con el destinatario, el asunto y su contenido:

Agregar saltos de línea al contenido del correo
Ahora, si precisas que el contenido del correo se muestre de la siguiente manera:

Debemos agregar la cadena de texto:
al inicio de las frases, borrando los espacios que antes habíamos dejado:
Enviar correos con copia a otra dirección de correo electrónico
Si además, requieres que los correos se envíen al destinatario con copia a otra dirección de correo electrónico, debes seguir estos pasos:
Siguiendo con el mismo ejemplo anterior, vamos a agregar una nueva columna a la tabla y la denominaremos “Copia”.
En esta columna se añadirán las direcciones donde queremos que se envíe una copia del correo:

Después de la celda en donde indicamos el asunto del correo,
“&cc=” Representa “con copia” y &D7 a quien va dirigido
Al hacer clic veremos que ahora se agrega la dirección en el campo “CC”:

Y así hemos construido un enlace en Excel que nos permita mandar 2 tipos de correo de acuerdo a la situación del cliente.
Aclaración
El hipervínculo sólo admite tener como máximo 255 caracteres por lo cual no puedes escribir correos largos o incluir muchos correos.
Pero es una excelente opción para correos cortos de este tipo.