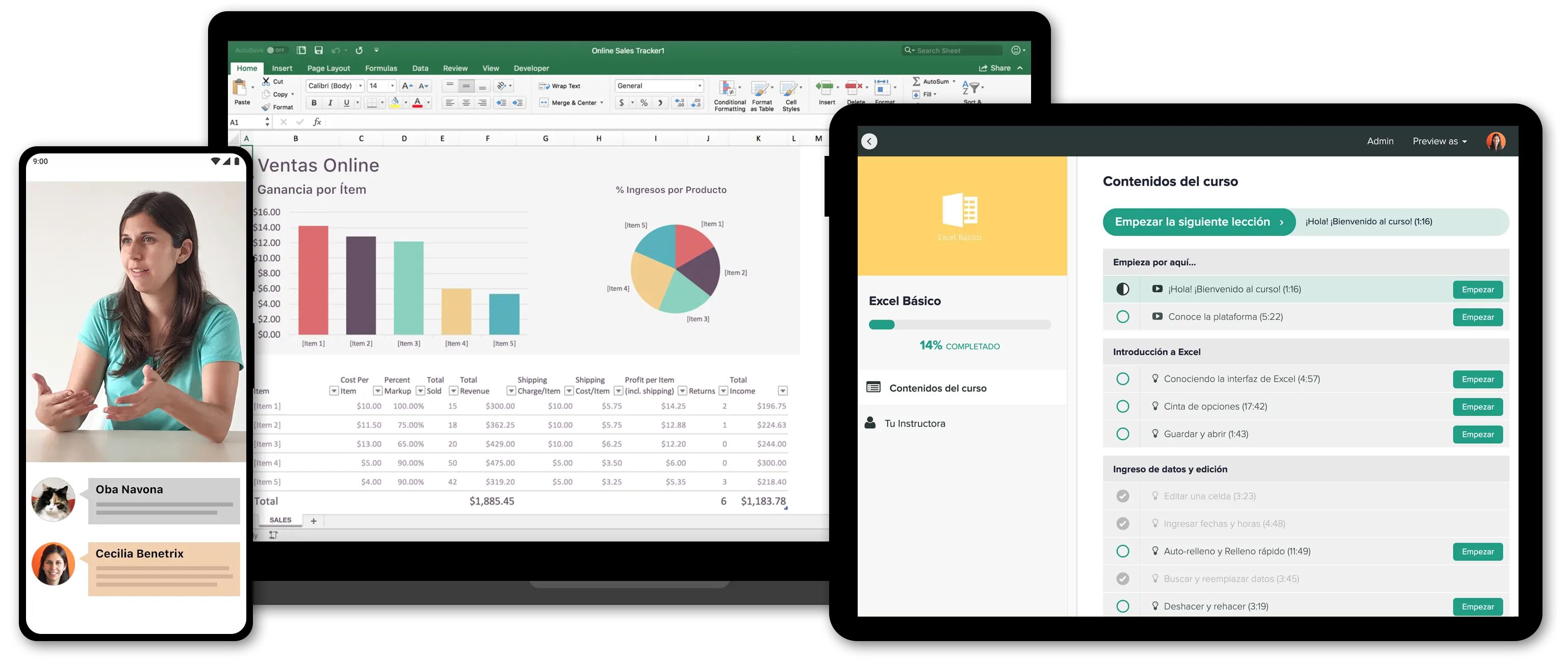Como hacer listas desplegables en Excel
Las listas desplegables son muy útiles cuando trabajamos en Excel. Nos permite elegir entre distintas alternativas sin necesidad de tener que escribir el dato, permitiendo que ahorremos tiempo y evitando así errores de tipeo que pueden acarrear problemas en las fórmulas.
En este video-tutorial te explicaré como hacer estas listas desplegables.
Descarga la plantilla utilizada en el video aquí
Explicación
La forma de hacer listas desplegables es a través de la herramienta “Validación de datos”.
Caso 1: Pocas opciones de la lista desplegable
En una hoja de Excel hacemos el seguimiento de las tareas asignadas a cada persona. La idea es completar en la columna "Estado" en que situación se encuentra cada tarea. Estos pueden ser:
- No empezado
- En progreso
- Terminado
 Como son 3 opciones y son siempre las mismas, en lugar de escribir el estado en el que está cada tarea, lo que haré es generar una lista desplegable para poder seleccionar la que corresponde en cada caso.
Como son 3 opciones y son siempre las mismas, en lugar de escribir el estado en el que está cada tarea, lo que haré es generar una lista desplegable para poder seleccionar la que corresponde en cada caso.
Primero seleccionamos las celdas donde quiero que haya una lista desplegable. Luego debemos ir a la pestaña Datos> y hacer click en Validación de datos.

Allí se abrirá una ventana donde podemos especificar qué criterio debe cumplir la celda a la hora de introducir datos. Para la lista desplegable, vamos a elegir el criterio de validación “Lista” y en “Origen” vamos a escribir las opciones que estamos considerando separadas por punto y coma ( ; ) o , (coma) según tu configuración regional.
Y luego aceptamos

Verás que en las celdas que hemos seleccionado aparecerá ahora una flechita que apunta hacia abajo. Esa flecha indica que en la celda hay varias opciones para elegir. Al hacer click las veremos y seleccionamos la que precisemos.

Y así, en lugar de ir escribiendo el estado de cada tarea, la vamos seleccionando de la lista desplegable.
Caso 2: Lista desplegable con base en un rango de la misma hoja
También podemos generar una lista desplegable tomando la información de un rango de celdas.
Por ejemplo aquí tenemos listados los meses y yo quisiera generar una lista desplegable para poder elegir el mes de un selector. Esto es porque es más fácil seleccionarlo que escribirlo y además, como hay una fórmula si escribo mal el mes no me va a traer la información adecuada. Entonces quiero evitar ese problema.

Nos posicionamos sobre la celda B4, vamos a pestaña Datos> Validación de datos>Lista y aquí voy a seleccionar el rango de celdas de la hoja.

En la celda seleccionada, aparecerá el selector. Con esto no hace falta escribir el mes y al seleccionarlo también evito posibles errores.

Caso 3: Rango de datos en otra hoja y actualización automática de la lista desplegable
En este ejemplo quiero generar una lista desplegable en la hoja de ventas para seleccionar los productos. Pero aquí el rango de datos está en otra hoja diferente de donde vamos a generar la lista desplegable. En esos casos debemos realizar un paso previo a la lista que es generar un nombre
>> Generar un nombre
En la pestaña Fórmulas,hacer click en el botón asignar nombre.
En la ventana completar los datos:
- Nombre: En este caso, como me refiero a una lista de productos, el nombre elegido será “Productos”
- Se refiere a: los datos a los cuales se referirá ese nombre que será el rango donde están listados los productos
Hago click en aceptar .

>> Lista desplegable
En la hoja “Ventas” que es donde queremos realizar el desplegable, seleccionamos las celdas donde debería estar la lista desplegable y luego realizamos los pasos de siempre: Datos>Validación de datos>Lista> y en Origen escribimos = y el nombre que generamos: Productos.

Actualización Automática de las Listas Desplegables: ¿qué pasa si voy agregando más información a la lista?
Para que la lista desplegable se vaya actualizando a medida que voy ingresando datos tenemos varias formas de hacerlo, pero la más sencilla es insertando una tabla.
Los pasos son:
1.- Nos ubicamos sobre el rango que se utilizará como fuente de la lista desplegable y vamos a la pestaña Insertar>Tabla

2.- Luego iremos a Fórmulas>Nuevo nombre>
- Nombre: Rango_Producto
- Se refiere a: seleccionamos la columna donde están listados los productos. Como veras tendrá el nombre de la tabla (en este caso Tabla1) y luego el nombre del encabezado de columna (PRODUCTO)
 3.- Por últimos, vamos a la hoja "Ventas" donde queremos la lista desplegable, seleccionamos la columna y en validación de datos escribimos Rango_Producto
3.- Por últimos, vamos a la hoja "Ventas" donde queremos la lista desplegable, seleccionamos la columna y en validación de datos escribimos Rango_Producto

A partir de ahora cuando deseemos agregar información nueva, al ser una tabla, la forma de hacerlo es arrastrando el triángulo que aparece en la última celda hacia abajo y así escribir la nueva información:


Si revisamos ahora la lista desplegable veremos que también aparecen los nuevos productos.

De esta forma entonces se realizan las listas desplegables.
Si quieres saber como hacer listas despletables dependientes puedes ver el tutorial en este enlace:
https://www.planillaexcel.com/blog/como-armar-listas-desplegables-dependientes-en-excel
¡Espero que te haya servido!
¡Saludos!
Cecilia - www.planillaexcel.com
PD: si quieres aprender más de Excel, dicto cursos online desde el nivel básico a avanzado.
Haz click aquí para ver los cursos.