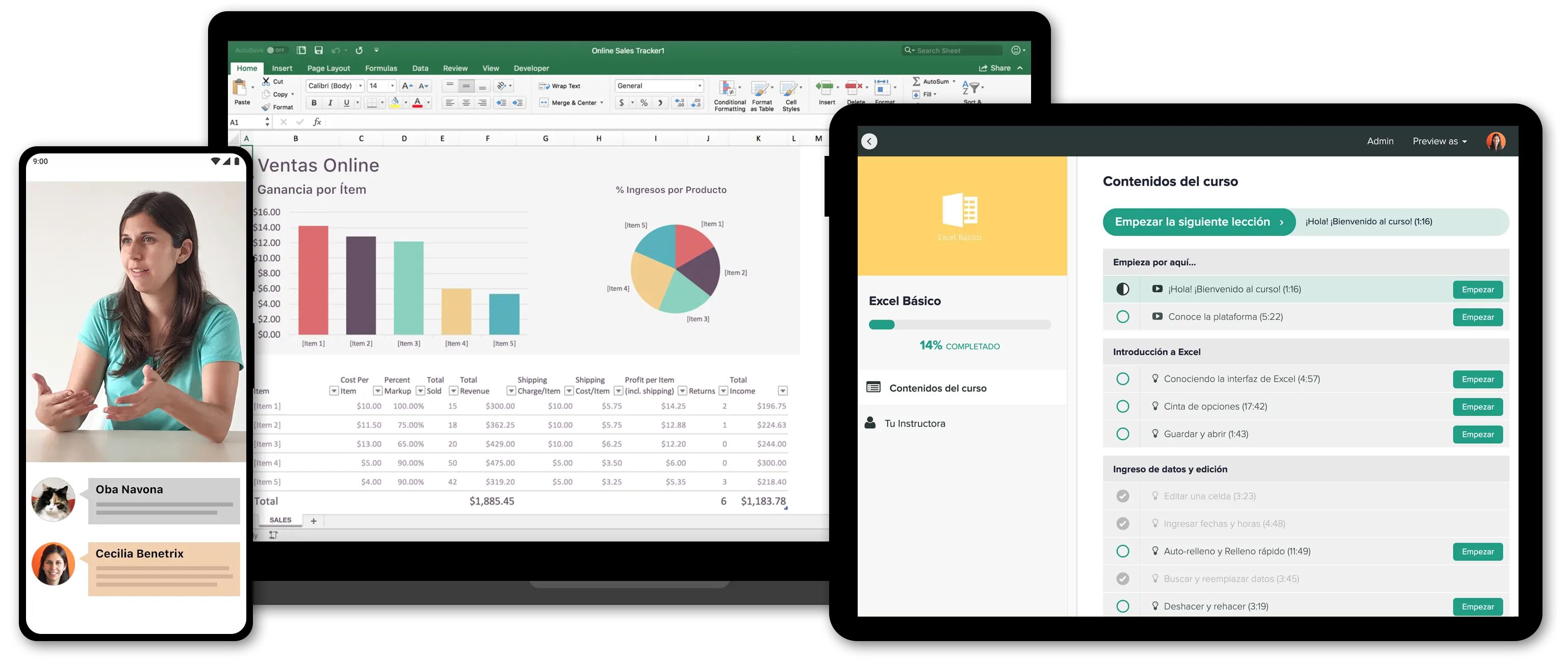Cómo agregar una línea horizontal en un gráfico de Excel
Muchas veces necesitamos comparar lo que vemos en el gráfico con un número concreto para interpretar la situación.
Por ejemplo en un gráfico de ventas queremos ver rápidamente qué vendedores superaron el objetivo de ventas y qué vendedores no.
En este video te mostraré cómo debes hacer para insertar una línea horizontal en un gráfico de barras y poder comparar los valores con un objetivo o valor promedio
Además te mostraré como formatear esa línea para llamar la atención.
Descargue el archivo utilizado en el video aquí
Explicación
En este archivo tenemos una representación gráfica de los montos de ventas que reportaron una serie de vendedores, necesitamos comparar dichos montos con el valor objetivo de ventas en el mismo gráfico, para así saber qué vendedores igualaron o superaron dicho valor y quienes finalmente no alcanzaron la meta:

Insertaremos una línea para que muestre el monto de venta objetivo, así será más sencillo visualizar la comparación.
Paso 1: Crear columna auxiliar con el monto de venta objetivo
Lo primero por hacer es insertar una nueva columna auxiliar a un costado de la columna “VENTAS”, la cual almacenará el monto de venta objetivo, que en este caso corresponde a $6500.

Paso 2: Agregar la columna auxiliar al rango de datos del gráfico
Debemos agregar esta nueva columna creada al rango de datos que considera el gráfico, para ello hacemos clic sobre el gráfico y veremos que nos mostrará el rango de datos que actualmente representa.
Para agregar la nueva columna, solo bastará que nos ubiquemos con el mouse en el margen inferior de la columna “VENTAS” y sin dejar de oprimir arrastramos hacia la derecha para que contemple esta nueva columna:

Como el tipo de gráfico utilizado es de barras, Excel agregará los datos de la nueva columna (venta objetivo) también como barras, por tanto, en estas barras trabajaremos para transformarlas en una línea.
Paso 3: Modificar el tipo de gráfico utilizado en la venta objetivo
Para hacer el cambio, debemos hacer clic con el botón secundario del mouse sobre una de las barras que representa la venta objetivo y en el menú desplegable seleccionamos “Cambiar tipo de gráfico de series…”:

Se abrirá un cuadro emergente y en el campo “Elija el tipo de gráfico y el eje para la serie de datos” modificamos el tipo de gráfico utilizado para “OBJETIVO”, escogemos “Líneas” y damos “Aceptar”:

Paso 4: Cambiar formato a la línea insertada
A fin de que la línea de gráfico resalte más con relación a las barras, modificaremos su formato, para ello con el mouse hacemos clic sobre ella, y en la pestaña “Formato” que se habilita, seleccionamos “Contorno de forma”, modificamos el color de relleno y el tipo de línea en “Rayas”:

Asimismo, para una mejor referencia, añadimos el valor que representa dicha línea, para ello hacemos clic sobre una de las líneas punteadas, luego clic en el signo más (+) que se encuentra a un costado del gráfico y seleccionamos “Etiquetas de datos”:

Y ya con esto, podemos observar fácilmente qué vendedores superaron la venta objetivo y quienes no.
Estas líneas son muy útiles para visualizar promedios, máximos o también diagramas de Pareto, solo basta que sigamos los pasos anteriormente detallados y obtenemos excelentes resultados:

Espero que te sirva
¡Saludos!
Cecilia - www.planillaexcel.com
PD: si quieres aprender más de Excel, dicto cursos online desde el nivel básico a avanzado.
Haz click aquí para ver los cursos.