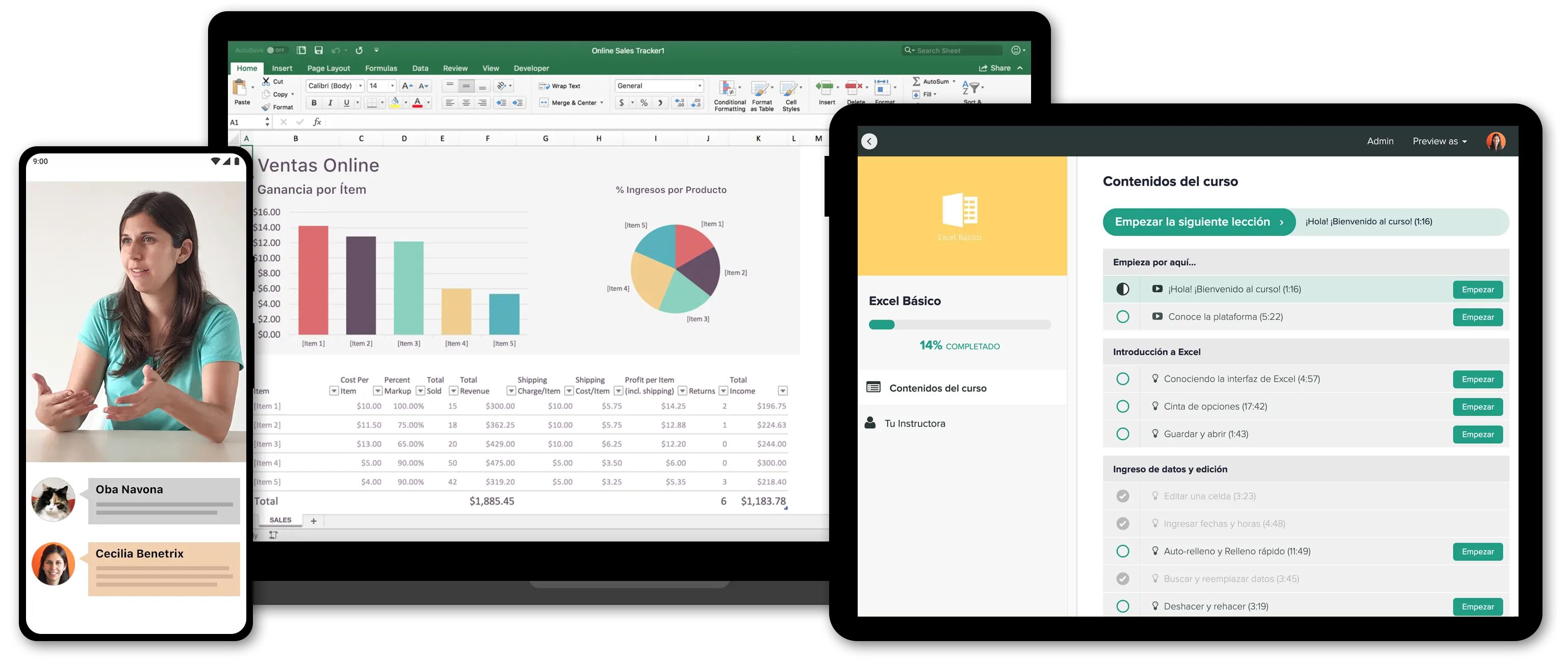Clasificación de texto en función de una palabra clave
En este video-tutorial te explico cómo clasificar un registro con base en una palabra clave que aparezca en el texto, con la ayuda de las funciones BUSCAR y HALLAR.
Explicación
Una situación que se presenta con frecuencia cuando trabajamos en Excel, es realizar una clasificación de un dato en función de una palabra clave que aparezca en el texto.
Por ejemplo cuando recibimos el resumen de tarjeta, el gasto realizado viene acompañado de información adicional que agrega la tarjeta, banco o comercio. Así veremos que en algunas transacciones se le añade el domicilio, código de transacción o ciertas abreviaturas. Esta información extra hace difícil la lectura e interpretación de los gastos.

En estos casos, podemos efectuar una lista de palabras claves con su respectiva clasificación y generar una fórmula donde cada vez que recibimos el resumen de tarjeta podamos realizar la categorización de manera automática.
Fórmula General:
=BUSCAR(2000;HALLAR(Claves;B4);Categorias)
donde
Claves: F4:F10
Categorias: G4:G10
Funcionamiento
1.- La función HALLAR busca si existe alguna palabra clave (que surge de la lista en F4:F10) en el texto que se encuentra en la celda B4:
HALLAR(Claves;B4)
Como estamos buscando múltiples claves en el rango Claves, esta función nos devolverá una colección con varios resultados:
{#¡VALOR!;#¡VALOR!;#¡VALOR!;#¡VALOR!;#¡VALOR!;5;#¡VALOR!;#¡VALOR!;#¡VALOR!;#¡VALOR!}
>> Cuando no encuentra la clave en la celda B4, arrojará el error #¡VALOR!
>> Cuando sí encuentra la palabra clave, devolverá el número que corresponde a la posición en la que se localiza el texto en la celda.
Así, la palabra clave “Glovo” aparece en ubicación número 5 del texto "Mid Glovo ^^ #1902 ".
2.- La función BUSCAR buscará el valor 2000 en la colección de datos que se obtuve por la función HALLAR.
=BUSCAR(2000;{#¡VALOR!;#¡VALOR!;#¡VALOR!;#¡VALOR!;#¡VALOR!;5;#¡VALOR!;#¡VALOR!;#¡VALOR!;#¡VALOR!};Categorias)
Como ese valor 2000 no lo encuentra, hará una búsqueda aproximada del valor más cercano (y menor) a 2000. Para esta colección de datos el valor más cercano y menor a 2000 es 5.
El número 5 dentro de la colección de datos está ubicado en la posición 6. Por lo tanto, buscará en el vector de resultados (en Categorías) el valor que está en la posición 6. Este valor es "Delivery".
De esta manera trabaja esta combinación de funciones: primero lee el registro, detecta la palabra clave y le asigna la categoría que corresponde.
Aclaración
El valor 2000 se eligió como número arbitrario lo suficientemente grande para lograr siempre una coincidencia aproximada. Si hubiéramos elegido un número chico de búsqueda, por ejemplo 3 la fórmula arrojaría un error porque no encuentra coincidencia al valor 3 en el vector de comparación formado así:
{#¡VALOR!;#¡VALOR!;#¡VALOR!;#¡VALOR!;#¡VALOR!;5;#¡VALOR!;#¡VALOR!;#¡VALOR!;#¡VALOR!}
¿Conocías esta alternativa? Postea tu comentario abajo :)
¡Saludos!
Cecilia - www.planillaexcel.com
PD: si quieres aprender más de Excel, dicto cursos online desde el nivel básico a avanzado.
Haz click aquí para ver los cursos.